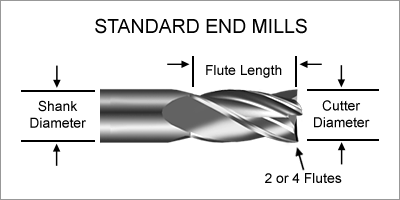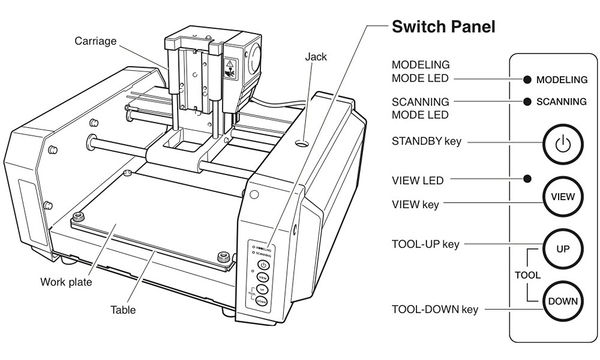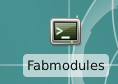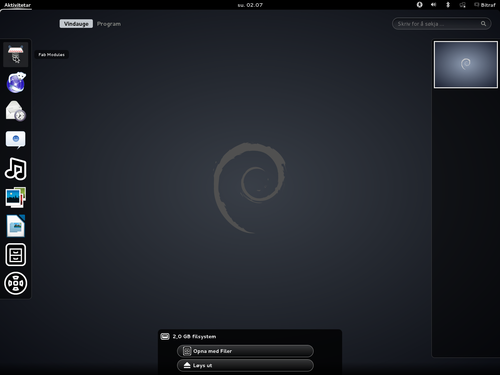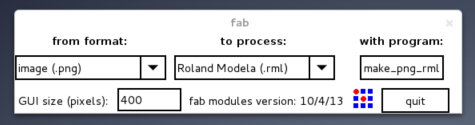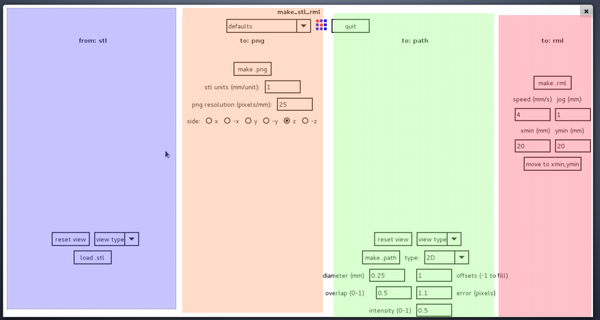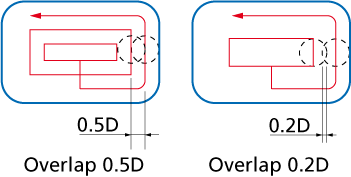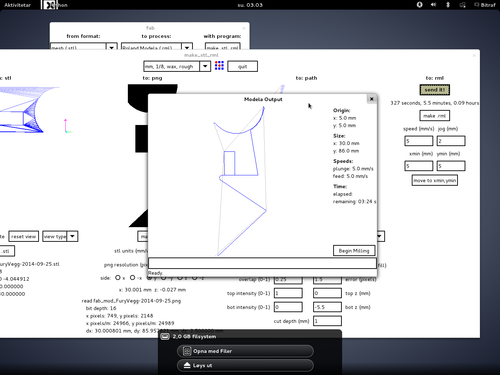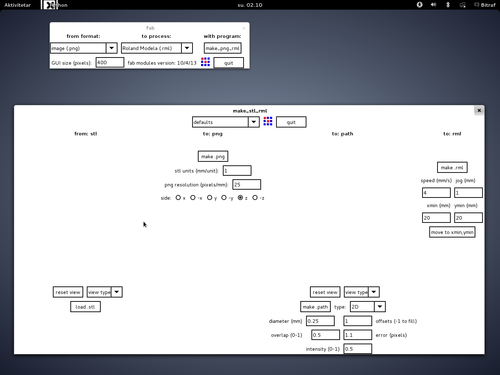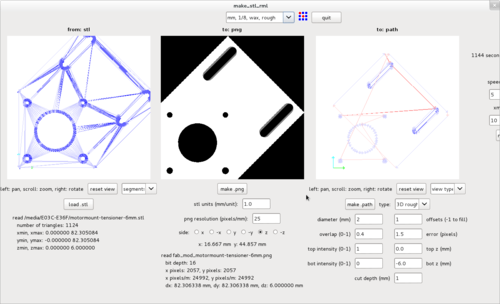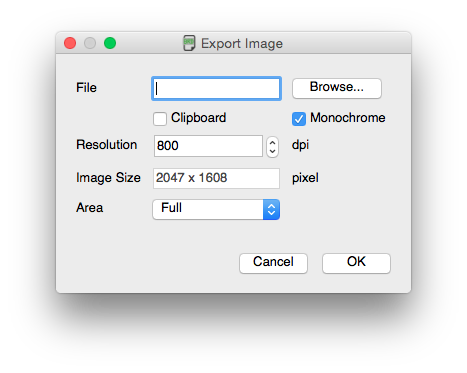CNC Modela fres
NB! Modellaen finnes ikke lenger på Bitraf. All info på denne siden er utdatert.
I lab'en på Bitraf står det en Roland MDX-15 CNC som er tilgjengelig for alle medlemmer. Vi ber om at du deltar på et av de regelmessige CNC-kursene før du bruker maskinen. Båda maskin og borr blir skadet hvis man ikke vet hvordan maskinen brukes. Disse kursene lærer deg det du trenger om både software og hardware, så sjekk Meetup-siden vår for når neste kurs foregår.
Som forberedelse før et kurs anbefaler vi at dere ser denne videoen.
Innhold
Borr
Alle må kjøpe egne borr-bits etter behov siden dette er en forbruksvare. Borr med skaft (shank) som er 6mm anbefales siden disse også kan brukes på Shopbot'en, men vi har et ekstra verktøyhode som tar den amerikanske standarden 1/8 inch (3.175mm) også.
Det er mulig å kjøpe billige borr på ebay, men vi anbefaler å heller kjøpe borr av høy kvalitet fra en av leverandørene nedenfor:
https://eshop.vhf.eu/catalogs/Milling-cutters-W_F.htm
http://butikk.alvoen.no/main.aspx?page=articlelist&gid=3200&gidlevel=0
http://www.gustavsenas.no/fresest%C3%A5l_204.html
verktøy for fresing av kretskort (PCB)
I Bitmart finnes det verktøy som egner seg for å frese ut baner i kretskort.
- RS-ISO-090-3-30, merket "isolation engraving tool 90 degree tip, 1mm diameter"
For borring av hull brukes et borr-bit.
Hvordan bruke maskinen
Maskinen var i salg helt frem til 2013, men den originale programvaren ble aldri oppdatert for mer enn Windows 95. Vi bruker derfor fab modules[1], en serie med kommandolinje programmer laget ved MIT FabLab. Oppsettet av disse vil variere fra maskin til maskin, men i Lab'en på Bitraf står det en bærbar maskin med alt ferdig installert. Du finner normalt denne maskinen i hyllen rett ved siden av CNC'en.
Menyknappene
Man skrur på maskinen med den øverste power-knappen.
View knappen benyttes for å veksle mellom "View" og "Work" mode. I "View" mode vil bunnplaten gå helt frem, og drillen vil gå til toppen. View LED lyser fast når den er i "View" mode.
Når man er i "Work" mode vil maskinen kun fungere dersom beskyttelseslokket er på plass.
Når maskinen er i "Work" mode kan man bruke "Up" og "Down" knappene for å bevege drillhodet. Ved å holde Down inne i et par sekunder vil den bevege seg hurtig nedover. Man kan så enkeltrykke for å bevege den nedover i mikrosteg.
Reset / Avbryt
Dersom maskinen er i en aktiv jobb kan man avbryte ved å trykke på View knappen. Fresingen stanser da med en gang. MEN - når man går ut av View mode så vil den fortsette der den var siden den har fresekommandoer bufret opp i minnet. For å tømme bufferet så kan man holde UP og DOWN inne i noen sekunder mens man er i "View" mode. LED vil først blinke, og så lyse fast når minnet er tømt.
Kalibrering av X og Y
Det skal ikke være behov for å tenke på kalibrering av X eller Y aksene. (mer info her?)
Bytte drillbit
Når man skal sette i nytt drillbor så bruker man en M1.5 umbraconøkkel for å løsne to settskruer. Umbraconøkkelen skal alltid ligge i boksen med utstyr ved siden av fresen.

Fresen kan håndtere to forskjellige størrelser på drillborene - 3mm og en 6mm. For å endre størrelse bytter man ut delen på bildet ved å løsne på fire skruver med en M?? umbraconøkkel. Denne delen skal også alltid ligge i boksen. Legg merke til at det er forskjell på foran og bak på holderen, indikert med utfrest spor.
Offerplate & innfestning
I bunn av maskinen ligger det et materialstykke kalt "Offerplaten". Den skal ikke fjernes. Når man legger inn sitt eget materiale for fresing så skal dette legges oppå offerplaten.
Det er laget et clamping system som kan brukes til aa feste materialet. https://github.com/jonnor/projects/tree/master/roland-modela
Evt kan man bruke dobbeltsiding tape (fra Clas Ohlson). Varenr 34-9787[2] egner seg godt.
Felles PC
Felles PC desktop-41nl8sd som står på bordet under har oppsett for Fabmodules[3] i Linux (Debian). Det er koblet 2 stk usb-til-serieport adaptere til denne maskinen, det ene går til Roland-fresen, det andre går til vinylplotteren. De dukker opp som porter slik
bitraf@desktop-41nl8sd:~$ ls -l /dev/ttyU* crw-rw---- 1 root dialout 188, 0 May 18 16:20 /dev/ttyUSB0 crw-rw---- 1 root dialout 188, 1 May 18 18:42 /dev/ttyUSB1
man må sjekke hvilken port som går til hvilken maskin. Hvis man får bevegd maskinen fra programmet så har man funnet rett port.
Fab modules oppsett
Fab modules er installert på maskinen. Før du kan bruke programmet må du starte serverdelen av det.
På desktopen ligger et ikon hvor du kan starte serveren. Sjekk at den ikke går først.
velg rett port
Du må velge rett port i fab modules programmet (/dev/ttyUSB1 eller /dev/ttyUSB0) for å få kontakt med fresen.
starte fab modules
Når serverdelen kjører så starter du programmet ved å åpne nettsiden for det (vanligvis http://localhost:12345/) i en nettleser. Merk: nettleseren må støtte WebGL. Chromium virker, Firefox-ESR virker ikke.
For bruk av programmet fab modules, se avsnittet lenger ned på siden.
Laptop
Oppkobling og login
Det benyttes en litt spesiell seriellkabel mellom fresen og laptop'en. I den ene enden ser den ut som en parallellkabel, men det er bare noen få pinner i konnektoren. Denne kabelen skal ikke fjernes fra maskinen.
(Bilde av laptop her...)
Logg inn på laptop'en med bruker 'Bitraf' og passord '1', og start programmet "Fabmodules"[1].
Programvare
Det finnes forskjellige versjoner av "fab modules" som kan brukes for denne maskinen.
Fab Modules
fab modules[3] (fra fabmodules.org) er installert på Felles PCen og testet - det funker til å frese baner på kretskort (PCB, mill traces).
Input filer
Velg hvilket filformat det skal startes med. Normalt brukes enten .png eller .stl. Laptop'en er ikke koblet til nettverket, så man må benytte USB minnepinne for å overføre filer.
"To Process" skal stå til "Roland Modela (.rml)". Trykk på "make_png_rml" for å gå til neste skjermbilde.
Skjermbildet man får opp er helt hvitt, men for å forklare har vi lagt på fargekoder i skjermbildet over.
Lilla er .stl delen, beige er .png delen, grønt er toolpath delen, og rød er RML delen. Man benytter programmet ved å gå stegvis fra venstre mot høyre. Hvert steg generer input til neste steg.
I dette eksempelet er det valgt .stl som utgangsformat. I den lilla delen til venstre velger man hvilken .stl fil man skal benytte.
Når .stl er valgt kan man trykke på "make png" i den beige delen for å se en .png representasjon av .stl filen. Svart er nederst i modellen, hvit er øverst og gråtoner er delvis ned i materialet.
Toolpath
Neste steg er å generere toolpath basert på .png'en. I den grønne kolonnen velger man først "View type", f.eks "3D rough".
(forklaring av de forskjellige verdiene...)
diameter - settes til størrelsen på kutterdelen på borret.
overlap -
top intensity -
todo... -
Trykk "make .path" for å se stien den kommer til å bruke. Blå streker er der den freser, rød strek er der den transporterer bit'et i lufta.
RML, hastighet og startposisjon
Når man er fornøyd med toolpath'en går man videre til den røde seksjonen. Her setter man hastigheten som fresen skal bevege seg.
Før man skal starte fresingen kan man sette X og Y aksene til fresen ved å endre xmin og ymin i RML-seksjonen og trykke "move to xmin,ymin". For å endre Z aksen bruker man "Up" og "Down" knappene på selve maskinen.
Når man har funnet et godt utgangspunkt for drillboret kan man trykke på "make .rml". Den vil da si noe om hvor lang tid den kommer til å bruke. Trykk så på "Send it!".
En ny dialog kommer da opp hvor man kan starte og følge freseprosessen.
TIPS: Før man kjører freser kan det være lurt å kjøre Z aksen opp noen centimeter, og kjøre jobben i lufta. Da kan man f.eks få sjekket at den starter fresingen på riktig sted, og at den aldri går utenfor materialet.
TIPS: Når man trykker på Make knappene blir det laget en fil som kan manuelt inspiseres og endres.
TODO
Start software
Fabmodules
Concepts / overview
USB stick for transferring files
tips:
drill at 0,0 in sacrificial layer to have a reference when mouting new material
calibrate Z Hold up/down until head starts moving. The spindle will turn on when you do this. When spindle is running, can single-press up/down to micro-step
Changing bit
We have two chox, 3mm and 6 mm
4x4mm allen keys to change
Smart to run in-air of the job
For 2d, use intensities 0.9 top 0.1 bottom
Note: When changing material, first move Z up
Materials, settings, tools (m1.5 allen key/umbraco)
For simple cut/pocket jobs with 2-3 mm bit
polycarbonat: 1mm depth, 3 mm/s acrylic: 1mm depth, 5 mm/s mfd/valcromat: 5 mm/s
TODO: create toolbox double sided tape allen keys 4mm + 1.5mm scalpel donated bits
mods
Den nyeste versjonen av fab modules heter mods[4]. Denne versjonen krever en egen lokal serverkomponent; den som brukes for fab modules er ikke kompatibel. mods er testet, og den klarer å bevege fresen i x, y og z. Fresing er ikke testet så langt.
mods serverkomponent
du kan starte serverkomponenten fra et shell ("terminal") slik:
cd ~/fabmodules node serialserver.js 127.0.0.1 12345
hvis du trenger å stoppe den kan du trykke Ctrl-C i shellet.
Generere borr fil for PCB
Hvordan generere borrfil for Roland
Eksempler laget på maskinen på Bitraf
Tannhjul i Akryl
Tannhjul laget i 5mm acryl med et 3mm single flute polished bor.
- diameter: 3
- overlap: 0.5
- top intensity: 1
- bot intensity: 0
- offsets: 1
- error: 1.1
- top z: 0
- bot z: -5.5
- cut depth: 0.7
- speed: 4mm/s
- jog: 1mm
Fresingen tok 9 minutter. Startet med en modell i FreeCad som ble eksportert til .stl.
PCB
Relevant video: https://www.youtube.com/watch?v=jkLJI8L7TUs&feature=youtu.be
Steps
1. Export the layer you want to route to PNG. For example, if you are making a double-sided board, you will want to show the bottom layer and the pads. In Eagle, you export by pressing File > Export > Image. In the dialog, press Browse and choose where to store the file. Check the Monochrome checkbox and choose a high resolution like 800.
2. If you need to drill, also export a file with only the pad layer. Make sure to use the exact same settings.
3. Open the exported files in an image editing software like GIMP. Make sure the image looks good to route. For example (if you are doing through-hole) you probably want to fill all pad holes with white since you will drill them later anyway. For the pad file, fill it with white so you are only left with black dots where the holes are going to be.
4. Move the files to the mill computer by putting it on the USB stick (it does not have wifi...)
5. On the mill computer, follow the import procedure described above. Choose 3D plane as process type. Set z to around -0.1mm. Make sure the material is flat.
Aluminium
todo
(Relevant video: https://www.youtube.com/watch?v=Z3UJM1KCikc)
(Han bruker 1mm flat endmill, 0.2 overlap, 0.4 cut depth og 2mm/s speed).
Diverse linker
Interessant kursmateriale om CNC fresing: https://noppa.aalto.fi/noppa/kurssi/25438/luennot/25438_cnc_milling.06__cncmilling.pdf
Lang og veldig god guide til CNC fresing: http://lcamtuf.coredump.cx/gcnc/full/
Mechanical Fabrication of Printed Circuit Boards (PCB)
Isolation Milling Tips and Advice
ATXHackerspace: PCB Engraving 101
Nettbutikk for å kjøpe bits: https://shop.vhf.de/catalogs/Tools-W.htm