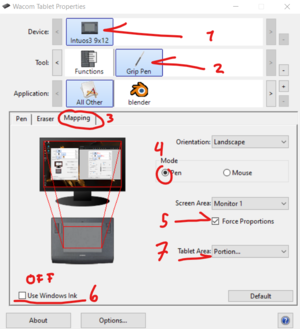Forskjell mellom versjoner av «Wacom tablet»
(added translation to english and fixed some wording and spelling) |
m (added to category Utstyr) |
||
| Linje 30: | Linje 30: | ||
# When you set the "Tablet Area" to "portion" a popup will appear where it expects you to point the pen tip to the top elft and bottom right corner of the drawing area on the tablet. | # When you set the "Tablet Area" to "portion" a popup will appear where it expects you to point the pen tip to the top elft and bottom right corner of the drawing area on the tablet. | ||
# If you set the top left corner to be approx 3 cm lower than the real corner, you will never get stuck on the hole. | # If you set the top left corner to be approx 3 cm lower than the real corner, you will never get stuck on the hole. | ||
| + | |||
| + | [[Category:Utstyr]] | ||
Nåværende revisjon fra 4. nov. 2024 kl. 10:54
modell: Wacom intuos 3
Tegnebrett til å tegne på datamaskin, uten display. Krever wacom driver for å virke som tegnepenn.
Den har en skramme i tegneflaten, den virker fint, men hullet kan være irriterende. Det lønner seg å sette instillingene som vist nedenfor hvis man vil ungå å føre pennen nedi hullet.
(Moderne skjermer har uansett så forsskjellig aspect ratio at du bruker kun en porsjon av skjermen likevel, så da kan vi eksludere det hullet uten å miste tegneoverflate.)
Instruksjoner for bruk:
- Last ned og installer riktig driver fra wacom sin hjemmeside (søk på intuos 3) https://www.wacom.com/en-us/support/product-support/drivers
- Koble på tabletten og kjør wacom instillingsprogram.
- Sørg for at instillingene ser slik ut.
- Når du setter "Tablet Area" til "portion" dukker det opp en popup meny som venter på at du skal klikke i venstre topphjørne og høyre bunnhjørne av tegneflaten.
- Hvis du setter venstre topphjørne til å være ca 3 cm nedenfor det egentlige hjørnet, så vil du unngå å komme borti hullet i tegneflaten når du tegner.
== English: ==
model: Wacom intuos 3.
Drawing tablet for drawing with computers, without display. Requires wacom driver to function properly like a drawing pen.
It has a scratch in the drawing surface that can be annoying, however since the aspect ratio differs from modern screens, you will only use a portion of it anyway. Thus if you follow these instructions you can avoid the area with the scratch on it easily.
Instructions for use:
- Download and install the correct driver from wacom website https://www.wacom.com/en-us/support/product-support/drivers
- Connect the tablet to the pc, and run the wacom driver program.
- Make sure your settings match the image here.
- When you set the "Tablet Area" to "portion" a popup will appear where it expects you to point the pen tip to the top elft and bottom right corner of the drawing area on the tablet.
- If you set the top left corner to be approx 3 cm lower than the real corner, you will never get stuck on the hole.