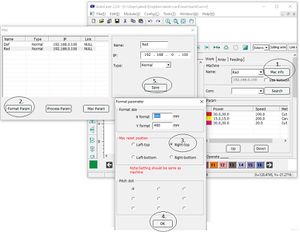Forskjell mellom versjoner av «Laser-software»
m (→Lightburn) |
(→Lightburn) |
||
| Linje 5: | Linje 5: | ||
== Lightburn == | == Lightburn == | ||
| − | Dette er kommersiell programvare, men overgår autolaser i | + | Dette er kommersiell programvare, men overgår autolaser i funksjonalitet med såpass margin at mange vil velge å kjøpe den. Du kan [https://lightburnsoftware.com/pages/trial-version-try-before-you-buy laste ned en prøveversjon ("Trial")] med alle muligheter som varer en måned før du eventuelt velger å kjøpe. Programvaren kommer med støtte for Win32, Win64, Mac (muligens bare Intel, har ikke sjekka) og for Linux x64. Bitrafs medlemmer kan kjøpe lisens til halv pris ved å oppgi en rabattkode. Denne finner du på et oppslag på laserrommet. Eventuelt kan du spørre på #lasercutting på Slack. Den kommer i to versjoner, for g-kode-kontrollere og DSP-kontrollere. For laserkutterne hos Bitraf, trenger man sistnevnte. Se [https://lightburnsoftware.com/collections/frontpage/products/lightburn-dsp Lightburns online-butikk] for mer info. |
== AutoLaser == | == AutoLaser == | ||
Revisjonen fra 2. feb. 2022 kl. 15:45
Laseren kan styres med enten Lightburn eller Autolaser. Frem til 2021 ble det gitt opplæring i Autolaser, men etter at Bitraf kjøpte lisens på Lightburn er dette det foretrukne programmet.
Innhold
Kjøre jobber på laserne
Lightburn
Dette er kommersiell programvare, men overgår autolaser i funksjonalitet med såpass margin at mange vil velge å kjøpe den. Du kan laste ned en prøveversjon ("Trial") med alle muligheter som varer en måned før du eventuelt velger å kjøpe. Programvaren kommer med støtte for Win32, Win64, Mac (muligens bare Intel, har ikke sjekka) og for Linux x64. Bitrafs medlemmer kan kjøpe lisens til halv pris ved å oppgi en rabattkode. Denne finner du på et oppslag på laserrommet. Eventuelt kan du spørre på #lasercutting på Slack. Den kommer i to versjoner, for g-kode-kontrollere og DSP-kontrollere. For laserkutterne hos Bitraf, trenger man sistnevnte. Se Lightburns online-butikk for mer info.
AutoLaser
Autolaser fulgte med maskinene. Dette er et (meget) enkelt program som lar deg eksportere filer i .OUT formatet som X700-laseren bruker. Det finnes en User's Manual for AutoLaser Software (pdf). Maskinen kan i teorien importere Illustrator vektor-format, men dette krasjer uansett hvilken variant man bruker. DXF fungerer imidlertid bra. Det samme gjør bitmap-formatene som er støttet (PNG, BMP, JPG).
MERK: lag i AutoLaser er globale Hvis man jobber på felles PC og bytter mellom dokumentene, så merk at lagene i Autolaser som brukes til å styre effekt og brenntid, er globale. Endrer man således ett av dem (svart, rødt, hva som helst) og så bytter til et annet dokument i Autolaser som bruker det samme laget (typisk med svart), så vil disse innstillingene også endres i alle andre dokumenter.
Autolaser på egen PC
- Last ned autolaser, ta den via virustotal.com. Kopier av AutoLaser ligger også her (last også ned med virustotal).
- Maskininställningar. För att lasern skall kutte rett vei så må man ställa in i Autolaser vilket hörn av lasern som är nollpunkten (origo). Se bilde för instruks:
- Mer information finns i Manualen till Autolaser
Autolaser kjører i Wine og kan lastes ned fra TopWisdown - Download - Laser[1].
Troubleshooting for autolaser: "Unit near": smelter sammen punkter, fint hvis laseren ikke kjører i sammenhengende baner.
Lage filer til laserjobb
Inkscape
Inkscape fungerer bra sammen med Autolaser, men krever noen forhåndsregler.
- Alle objekter må være stier (paths). Du kan velge Path -> Object to Path for å gjøre dette med tekst, mv.
- Tekst: skriv tekst, velg teksten, gjør først Path, "Object to path", deretter Path, "Combine"
.DXF-eksport
- Forskjellige farger på stiene i Inkscape blir tolket som lag (layers) i AutoLaser.
- Velg mm og LWPOLYLINES. Uten polylines blir ikke splines eksportert og du får "hakkete" kanter.
For å benytte funksjonen Carve i Autolaser må du ha sammenhengende polygoner. DXF-eksport fra Inkscape gir ikke dette og hver enkelt spline er separat. Du kan derfor merke alle objekter i Autolaser og velge "Unit near" for å slå sammen flere splines til sammenhengende polygoner. Detta fungerar dock inte alltid, bruk då istællet .PLT formatet.
Dersom du har problemet med at tekst får ekstra linjer, forsøk å eksporter uten LWPOLYLINES opsjonen eller bruk .PLT formatet nedan.
.PLT-eksport
- Forskjellige farger på stiene i Inkscape blir slått sammen till ett lag i AutoLaser.
- Detta format støtter export av sammanhengende polygoner och er lett å bruke til designs som skal skaveres.
Fusion 360
Fusion 360 er gratis for hobbybrukere. Installer trial-versjon, og når den går ut kan du velge trial på nytt. Trial versjhonen har noen begrensninger, men for de fleste vil ikke dette representere noe stort problem.
Du kan eksportere sketch til DXF i Fusion 360 ved å høyreklikke sketchen og velge Save as DXF.
FreeCAD
Dersom du tegner objektet ditt i 3d, kan du bruke Part -> Cross Sections til å hente ut 2d tverrsnitt. Om det du tegner er 2d (Sketch/Draft) så trengs ikke dette steget. Vektorene må ligge i XY-planet for å bli forstått korrekt av laseren. Du kan deretter eksportere til 'Autodesk DXF'.
Desverre så forstår ikke AutoLaser denne DXF eksporten direkte (FreeCAD 0.15). En løsning er å åpne filen i QCad (også gratis) og lagre som "R15 DXF drawing".
FreeCAD 0.19 - 3D modell - man kan også bruke Draft workbench, Modification, Shape 2D View. Deretter velger man Shape2DView fra treet til modellen, og eksporter denne til DXF. Importerer fint i Lightburn.
FreeCAD 0.19 - 3D modell - Part workbench, Part, Cross-sections (i XY-planet). Deretter velge cross-section objektet fra treet til modellen (navnet slutter på '_cs' og eksportere som DXF. Importerer fint i Lightburn.
Adobe Illustrator
Sett dokumentet til mm i File->Document setup
Tekst med muligheter for f.eks. å kunne fylle tekst (raster). Meny: Object -> Compund Path -> Release
Eksporter som DXF-fil "file>export>export as" med følgende innstillinger: Autocad Version: R14/LT98/LT97 Scale 1 mm = 1 Unit
Importer i Autolaser som Metric: (1 unit = 1 mm)
Tips: DXF filene støtter farger på linjene, så når du definerer disse i Illustrator, kommer de med i Autolaser. "export selection" støtter ikke DXF.
DXF import i Autolaser kan av og til ha problemer med grupperte objekter. Her er et javascript som enkelt løser ut alle grupperinger i dokumentet https://forums.adobe.com/thread/456042 Last ned scripet og kjør det fra: File->Scripts->Other Scripts..
Sketchup
TODO: dokumenter hvordan eksportere! og evt tips&triks
Torbjørns råd: IKKE BRUK SKETCHUP fordi den ikke har kurver.
OpenSCAD
Lag en 2d-modell, trykk F6 for å rendre og lagre den med File | Export | Export as DXF