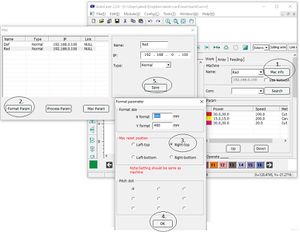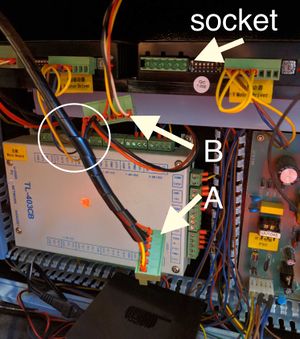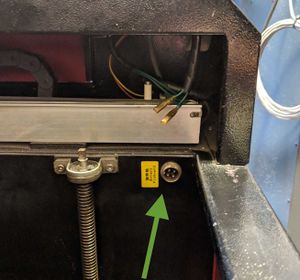Forskjell mellom versjoner av «Laser»
m (→Glass surface: Preperation) |
(→"Jaw") |
||
| Linje 335: | Linje 335: | ||
Decide which teeth you need. | Decide which teeth you need. | ||
There are two types, each a set of three: expanding and contracting. | There are two types, each a set of three: expanding and contracting. | ||
| − | The expanding secures the object to the spindle by pushing from the inside out. | + | The expanding secures the object to the spindle by pushing from the inside out. (for concave glasses) |
| − | The contracting ones | + | The contracting ones secures the object to the spindle by pushing from the outside in. (for convex glasses) |
| + | |||
| + | Both the expanding (inner diameter of work piece) and contracting (outer diameter of work piece) teeth have a work area (max/min diamater) of approx. 2.5cm to 7.5cm. | ||
They are numbered, and marked: | They are numbered, and marked: | ||
* X for expanding (best for concave objects ends) | * X for expanding (best for concave objects ends) | ||
* O for contracting (best for convex objects ends) | * O for contracting (best for convex objects ends) | ||
| − | How to attach | + | |
| + | ==== How to attach ==== | ||
The teeth and the chuck key should be in a dedicated box on the tall shelf behind the door. | The teeth and the chuck key should be in a dedicated box on the tall shelf behind the door. | ||
Revisjonen fra 31. mai 2019 kl. 19:50
Innhold
- 1 Bruk av laseren
- 2 MERK
- 3 Steg
- 4 Vedlikehold
- 5 Software
- 6 Innstillinger for forskjellige materialer
- 7 Rotary axis attachment: laser engraving and cutting round objects
- 8 Hvor kan du kjøpe materialer
- 9 Debugging / feilsøkning
- 10 Innkjøp
- 11 Dokumentasjon
- 12 Reparasjon
- 13 Logg over anskaffelse, oppsett, kontroll og testing
- 14 Referanser
Bruk av laseren
Tilgang
Laserkutterne er kun tilgjengelig *for medlemmer og kontorplass-brukere* på Bitraf, altså ikke for gjester. Bli medlem!
Maskinene er utstyrt med tilgangskontroll, du må sjekke ut maskinen før bruk, og sjekke den inn igjen etter bruk.
Du må ha *gjennomført kurs* i grunnleggende bruk og sikkerhet før du kan bruke laseren. Kurs legges ut på meetup.com/bitraf jevnlig.
Du forplikter deg også til å forlate laser-rommet rent og ryddig – uansett hvordan rommet var når du kom.
Er du medlem uten kurs, men har behov for å få gravert eller skjært noe, kontakt Thomas, Jensa, Nikolai eller Jon.
Hvis du heller vil betale noen for å utføre en jobb kan du kontakte Nikolai eller legge ut en melding på Slack eller Facebook-gruppen vår.
Booking
Laserne bookes på forhånd via en google kalender. Se her for hvordan du får tilgang til kalenderen: https://bitraf.no/wiki/Booking
Kommersiell bruk
Dersom man gjør *kommersielle jobber*, betaler man 350 NOK/time (+moms) for bruk av laseren. Kommersiell jobb er en jobb hvor man enten får betalt for å lage noe eller gjør produksjon av noe man selger selv. Dette bidrar til kostnadene ved vedlikehold, samt for å ikke urettferdig konkurrere med andre som leverer tjenester rundt laser, og at ikke bruken blir monopolisert av noen enkelte som driver gratis masseproduksjon.
Kommersiell bruk betales normalt i Bitmart med kort. Legg inn epost så får du kvittering på epost. Dersom du trenger en faktura, kan du istedet skriv en epost til "kasserer (at] bitraf.no" og spesifiser antall timer bruk og dato.
Arbeidsområde
Rød Laser: 680 mm * 480 mm
Blå laser: 880 mm * 570 mm
I Bitmart selges plater (f.eks. 4 mm poppelfiner) i formatene: 680 mm * 480 mm, og plater som er 540 mm * 480 mm
Autolaser på felles PC
Autolaser är software som vi använder för att göra och sända jobb till våra lasers. Autolaser finns installerat och konfigurerat på felles PCn i laser-rummet med maskinprofiler för både RÖD och BLÅ laser.
MERK
Hvis man jobber på felles PC og bytter mellom dokumentene, så merk at lagene i Autolaser som brukes til å styre effekt og brenntid, er globale. Endrer man således ett av dem (svart, rødt, hva som helst) og så bytter til et annet dokument i Autolaser som bruker det samme laget (typisk med svart), så vil disse innstillingene også endres i alle andre dokumenter.
Autolaser på egen PC
- Last ned autolaser (väldigt treig site så det kan vara lurt att kopiera via dropbox. Finns i Jakob > LASER > Autolaser 2.3.2 dock ej senaste)
- Maskininställningar. För att lasern skall kutte rett vei så må man ställa in i Autolaser vilket hörn av lasern som är nollpunkten (origo). Se bilde för instruks:
- Mer information finns i Manualen till Autolaser
Steg
Dette er de grunnleggende stegene man går igjennom for å lage noe med laseren.
- 1) På forhånd: Lag eller last ned et design. Exporter til DXF
- 2) PC: Importer vektorfil (DXF)
- 3) PC: Lag verktøybaner
- 4) PC: Eksporter jobben til laser
- 5) Laser: Legg i materiale
- 6) Laser: Fokuser laseren
- 7) Laser: Sett jobb Origin
- 8) Laser: Kjør jobben
- 9) Laser: Ta ut materiale
1a) Lag et design
Du kan bruke hvilken som helst software som kan eksportere til DXF filer (vektor). Om programmet ikke kan eksportere direkte kan man bruke Inkscape eller lignende til å konvertere.
Eksempler på programmer som folk på Bitraf bruker. Noen av disse kjøres det kurs på innimellom.
- Inkscape, enkelt 2D vektor. Gratis+opensource
- FreeCAD, avansert 2D/3D parametrisk solid modelling. Gratis+opensource
- OpenSCAD, programmeringspråk for parametrisk 3D. Gratis+opensource
- SketchUp, enkel 3D direct modelling. Gratis
- Rhino, avansert 2D/3D direct modelling. Studentlisens: ca 9000kr
- Adobe Illustrator, enkelt 2D vektor. 7 dagers prøvelisenser. Studentlisens: ?
1b) Last ned design
Du finner en del laser/CNC design rundt på nettet, om ikke på langt nær like mye som for 3d-printing. Søk for eksempel på "laser" eller "lasercut" på Thingiverse.
2. Importer vektorfil
- Start programmet AutoLaser (ligger på skrivebordet på laptopen i laser-rummet).
- Importer filen din. File -> Import, velg fil, velg "metric"
- Du burde nå se den importerte filen i dokumentvinduet
- Verifisere at størrelsen på importert geometrien, ved å velge noe og se størrelsen (width/height) på verkstøylinja.
Du kan også dobbeltklikke på en .DXF fil i filutforskeren for å starte Autolaser.
Benefits and drawbacks of different imported file formats in Autolaser
- .DXF-files support layers but breaks all loops which can cause problems when carving. (Can sometimes be healed using "Unite near" but not always.) When exporting DXF from Rhino, use setting "Natural" - lines will not break.
- .PLT-files support closed geometry but not layers (Can be solved by exporting a file per layer and cut-and-pasting them back together in Autolaser.)
3. Laging av verktøybaner
Merk: Instillinger for speed/power avhenger av materiale. Bruk tabellen lenger ned som utgangspunkt!
Enkel: Ett sett med instillinger (penn) i jobben
- Sjekk at all geometrien har samme farge (sort er standard).
- Dobbeltklikk på instillingene for fargen i listen "Param" i høyre sidepanel.
- Velg enten "Cut" (vektor) eller "Carve" (raster).
- Sett passende "Cut speed".
- Sett Work/Corner Power 1.
- Sett Work/Corner Power 2 til samme som 1.
- Sjekk at "Free speed" er satt til 100 mm/s
"Free Speed" (jog speed) er hastigheten når laseren er av, og hodet flytter seg mellom områder som skal lasres.
"Corner Power" er effekten i hjørner. Ved å redusere Corner Power relativt til Work Power kan man få bedre. Feks 10-20% lavere Corner kontra Work Power.
TODO: test og dokumenter Carve/raster opsjoner
Avansert: Flere instillinger (penner) i en jobb. Feks gravering + kutting
- Velg geometri som skal ha andre instillinger, trykk på penn (1-16) på nedre verktøylinje.
- Geometrien vil nå få en annen farge, og en ny penn-instilling vil dukke opp i listen til høyre.
- All geometri med en viss farge vil bruk instillingene for den fargen/pennen
Ofte ønsker man å gravere først, deretter kutte ut. Dette fordi bitene kan flytte seg litt når man kutter ut. Du kan velge rekkefølge på "pennene" i jobben ved å bruke "Up" og "Down" i listen.
TODO: finn ut hvordan man kan lagre og åpne prosjektfiler (inkl penne-instillinger)
4. Eksportér jobben til laseren
- Dobbeltsjekk 1) Riktige farger på all geometri.
- Dobbeltsjekk 2) Riktig hastighet/power på hver farge.
- Sjekk at laseren er skrudd på
- Sjekk at USB kabel mellom PC og laser er koplet til
- Kople til laseren i software. Knapp i høyre sidepanel: "Search". Skal stå "COM6" når vellykket.
- Eksporter verktøybanene. Knapp i høyre sidepanel: "Download" -> "Doc to Mac". Tar noen sekunder. Laseren piper når ferdig overført.
- Den nye jobben skal nå vises som preview på laseren.
5. Legg inn materiale
- Kjør laserhodet til siden/hjørne ved å bruke piltastene
- Kjør laserhodet litt opp. Axis -> U axis -> 20 (mm) -> Enter
- Legg i materialet. Vær forsiktig så du ikke dytter borti høydeproben på laserhodet
6. Fokusering av laseren
Hver gang man legger inn materiale med ny tykkelse må man sette høyden på Z-aksen på nytt, for å få riktig fokus på laseren. Dette er viktig både for effektive kutt i tykke materialer, og for detaljert gravering.
- Flytt hodet til der hvor materialet er for å fokusere høyden der.
- Legg vekter på materialet hvis det ikke er flatt nok. Ikke la laser hodet kollidere i vektene.
- Trykk på punktum (.) og deretter på Enter.
7. Sett start-posisjon for jobben (Origin)
Man må velge hvor på maskinen nullpunktet for jobben skal være (Origin). Dette vil bli posisjonen til koordinatet 0,0 i dokumentet.
- Dobbeltsjekk at du har satt riktig høyde/fokus!
- Kjør vognen til ønsket start posisjon.
- Trykk på origin knappen. Laseren piper for konfirmasjon.
8. Kjør jobben
Viktig: Du må alltid være tilstede når maskinen kjører, grunnet brannfare! Merk: Dersom noe uforventet oppstår, trykk på nødstoppen i front!
Hvis det slår flammer ut av materialet, slå av avsuget og ta CO2-slukkeren som står til høyre for laseren. Dra ut splinten på slukkeren, løft og rett slukkeren mot brannstedet og klem sammen håndtaket. Dette vil kvele all ild (og også deg om du prøver å puste dette inn).
- Dobbeltsjekk at du har satt Origin
- Sjekk at du treffer den riktige delen av materialet ved å trykke Range og deretter Enter (viser ytterkantene av omerådet du skjærer)
- Start avtrekksviften (RØD: Egen switch på laser, BLÅ: Knapp på avtrekksboxen)
- Trykk på "Start"
Når jobben er ferdig piper den.
Avansert: Pause
Du kan bruke "Pause/Run" knappen for pause, feks for å sjekke nøyere hvordan det gikk. Den stopper umiddelbart, og man kan forsette ved å trykke den Pause igjen. Trykk ESC for å avbryte jobben når man er i Pause modus.
Man kan endre Speed/Power innstillinger når man er i Pause. Det kan bruker for å tilpasse dersom man ser at man ikke kutter helt igjennom materiale eller gravering blir for lys/kraftig.
Endring i instillinger gjelder for en penn/lag. På slutten av ett lag vil den spørre om man ønsker å lagre endringene til fil.
9. Ta ut materiale
- Skru av avtrekksviften
- Kjør laserhodet til siden/hjørne ved å bruke piltastene
- Åpne lokket til laseren
- Dobbeltsjekk at du har kuttet helt igjennom, og bitene er løse
- Ta ut platen. Vær forsiktig at du ikke dytter bordi autoproben på hodet!
- Fjern eventuelle biter som ligger på honeycomben
Om ikke du har fått kuttet helt igjennom kan du kjøre jobben på nytt.
Vedlikehold
Software
Innstillinger for forskjellige materialer
Forskjellige innstillinger må brukes på forskjellige materialer.
Generellt om hastighet
- 20 mm/s ger alltid pena linjer
- 30 mm/s ger ett lætt skelvende linjer
- 40 mm/s ger merkbart skelvende linjer
- etc...
Kutting ny BLÅ 100W laser
- Akryl (klar), fra Bitmart/ biltema), 4mm: 15mm/sec v/100%
- Akryl (klar), 8mm: 7mm/sec v/100%
- Poppelfiner 4mm: 25 mm/s, power 100%
- Silkboard 1mm (fra Bitmart): 42 mm/s, corner power 12%, work power 20% (bruk maskeringsteip for å unngå brennmerke)
Gravering ny BLÅ 100W laser
- Poppelfiner 4mm: 300 mm/s, power 10% (graverer kun i overflaten, for figurer)
- Poppelfiner 4mm: 300 mm/s, power 80%, Carve accuracy 0.1 mm (svært grov gravering. går nesten gjennom hele marerialet)
- Poppelfiner 4mm: 300 mm/s, power 40% (for tekst)
- Transperent: 100 mm/s, power 14% (for PCB-stensil. Bruk vått ark på begge sider)
Kutting gammel RØD 60W laser
- MDF, 2mm: 9mm/sec v/100%
- MDF, 6mm: 5mm/sec v/100%
- Poppelfinér (Oslo Finérfabrikk), 4mm: 10/sec v/100% (95%corner)
- Poppelfinér (Oslo Finérfabrikk), 6mm: 7mm/sec v/100%
- Akryl (klar, fra Bitmart/Plastkompaniet), 3mm: 12mm/sec v/100%
- Akryl (blå), 3mm: 12mm/sec v/100%
- Akryl (klar), fra Bitmart/ biltema), 4mm: 10mm/sec v/100%
- Akryl (klar), 5mm: 8mm/sec v/100%
- Akryl (klar), fra Finn Løken AS, 10mm: 2mm/sec v/100%
- Styren (billigste 'plastglass' fra Biltema), 2mm: 7mm/sec v/100%
- Kryssfiner 3,5 mm 9 mm/s v/100%
- Polyester tekstil: 30 mm/s v/2%
- Denim tekstil (fra olabukse, sort): 30 mm/s v/15%
- Gummi 5mm (Clas Ohlson sparkelspade): 2.5 mm/s
- PETG 2.5 mm (Ikea Kuggis boks): 15 mm/s 100%
- Papp 3 mm: 30 mm/s v/50%
- Lær 2mm 15mm/s v/100% (95% corner) (http://www.chemsen.no/m%c3%b8belhud-anchester.html)
- Laserable Flexible Plastics BLACK/WHITE sheets - Cut through all: Cut 20 mm/s 30% work 20% corner (TODO: Test moving focus height to top)
Gravering gammel RØD 60W laser
- MDF, vektorgravering: 100mm/sec v/20%
- Akryl, rastergravering: 300mm/sec, accuracy 0.05mm v/5%
- Kryssfiner, vektorgravering(cut) 3,5 mm 20 mm/s v/10% (Snabbare ger stygge linjer)
- Poppelfineer (Oslo Fineer), 300mm/sec: v/10%
- Lær (brunt), vektorgravering, v/1%, 30mm/s, gir fine, litt under 1mm dype snitt
- Gummi dypt for stempel (Clas Ohlson sparkelspade): 30mm/sec v/30%
- Mylar stensil 0.5 mm: 300 mm/s v/40%, kutter helt igjennom
- Greeting card paper, vektorgravering: 30 mm/s 5-10%
- Greeting card paper, rastergravering: 300 mm/s 15% 0.1 mm (2-way)
- Ikea rødvinsglass, raster: 100 mm/s 50%
- Laserable Flexible Plastics BLACK/WHITE sheets - Change colour: Carve 150 mm/s horiz unidir, 0.1mm res, 15% (TODO: Test moving focus height to top)
- Laserable Flexible Plastics BLACK/WHITE sheets - Carve holes through sticker but leave back: Carve 300 mm/s horiz unidir, 0.1mm res, 50% (TODO: Test moving focus height to top)
NB! Da polykarbonat/Lexan både er vanskelig å kutte med vår type laser og avgir Bisfenol A når det kuttes, har vi valgt å fjerne dette plastmaterialet fra listen med plasttyper godkjent for bruk på Bitraf
Specialanpassad fokushøjde
Tykke material
For å kutte raskest/renest mulig kan avanserte brukere manuelt og midlertidig justere høyden (U-axis) slik at fokuspunktet er i midten av materialet i stede for på toppen:
- Fokuser som vanlig (. -> ENTER)
- Trykk AXIS og reduser U verdien med halvparten av materialtykkelsen (default fokusavstånd ær 5.5 mm på BLÅ laser)
- Kutt sen med høyere hastighet en vanlig. Ekperimenter og dokumenter bra verdier på Wiki.
- Fokuser som vanlig for å gå tilbake til standardinnstillninger. (. -> ENTER)
Gravering / Tynne material
Før att får høyest mulig oppløsning och precision så kan brukere manuelt og midlertidig justere høyden (U-axis) slik at fokuspunktet er på toppen av materialet i stede for en bit ned i materialet:
- Fokuser som vanlig (. -> ENTER)
- Trykk AXIS og sett U verdien till 10 mm
- Nu kan du gravera mindre detaljer och cutta mer precist i tynna materialer som papp.
- Fokuser som vanlig for å gå tilbake til standardinnstillninger. (. -> ENTER)
Rastergravering
Før att rastergravering skall fungera så måste geometrin vara sluten. Prova anvænda "Unit near" om du bruker .dxf import och om det inte virker importera från en .plt fil.
Laseren kan ikke gravere gråtoner, men man kan gjøre en del triks for å emulere dette. Hvis man bare skal lage et "greit" bilde ut kan man lage et sort/hvitt bilde i et tegneprogram. Hvis dette ikke er altfor stort ( < 1500x1500 pixler? ) og man lagrer det som en 1-bit (to fargers) PNG, vil man kunne importere og gravere denne. Innstillingene som er brukt på Bitraf's sponsor-skilt (3mm hvit akryl med svart spraymaling) er: Carve 200mm/sec, Carve accuracy 0.050, Work power 25%
Hvis man trikser litt kan man lage flere slike og gravere i flere omganger for å få noe som ligner på gråtoner. Dette krever litt prøving og feiling, men hver gang man lasrer havner laseren mere ut av fokus og man får svartere og svartere brennmerker.
Kerf
Kerf[1] er den delen av materialet som laseren brenner bort, og som gir "slark" når du skal sette sammen deler. Kerf vil variere etter materialtype og -tykkelse. På Thingiverse finnes en modell[2] som du kan kutte ut i ønsket materiale for å finne ut nøyaktig hva kerf'en er.
Gravering på metaller
Thomas har en spray som tilhører Bitraf som kan brukes til å gravere på metall, både rustfritt stål og aluminium. Den heter LMM6000 og er dyr! Michael har visst også laget en DIY versjon av denne av (Glycol + Kritt)?
100% med 100 mm/s carving ser ut til å fungere bra!
Rotary axis attachment: laser engraving and cutting round objects
The red laser has a rotary axis attachment. This means we can draw, engrave, and cut materials that are round.
How does it work?
Explain principle
WARNING: when the rotary axis attachment is placed inside the laser, do not turn the laser off and on again. This will result in the laser head returning "home" to top right, and it might smash into the rotary axis attachment, potentially causing severe damage.
Prepare files: formulae
The object is round. It spins at a certain speed depending on your settings. To account for this, the artwork needs to be "distorted" in the software so it will turn out correctly on the object. You need to know:
- Diameter of the object (at the place where you will engrave/cut)
- Length of the artwork
drawing width/(object diameter / 3.14) = drawing width to use in autolaser
Prepare laser
- Run the laser head to top right corner
- Lower the bed… a lot (U-)
- Remove the honeycomb
- Move laser head approx half way on the y axis
- TURN OFF the laser before opening the the bottom panel on the right side of the laser
- Swap connectors behind the panel (see image)
- Basically: there are two connectors (A and B) attached to each other (or rather: they come out of the same twisty-cable-holder-thing), and one is plugged in to the socket.
- Swap them
- Close the lid
- Turn the laser on. It should now be unable to "home" normally (go to the top right corner), as one axis now is the rotary, but will "home" on the Y axis, sending the laser head all the way over to the right side.
Rotation max/min
Even if the rotary attachment has no physical endpoints, the laser control software will have a max/and min position. You will probably want to do your work while the laser is in the middle of these points. This can be achieved by rotating the attachement using the up/down button to one end, counting the number of seconds it takes to rotate all the way to the other end, and then rotating it back approx half as many seconds as a max-min-movement takes. If you try to range or start a job while the laser is to close to the max or min positions you will get a outbound (out of bounds) error on the display panel.
"Jaw"
Decide which teeth you need. There are two types, each a set of three: expanding and contracting. The expanding secures the object to the spindle by pushing from the inside out. (for concave glasses) The contracting ones secures the object to the spindle by pushing from the outside in. (for convex glasses)
Both the expanding (inner diameter of work piece) and contracting (outer diameter of work piece) teeth have a work area (max/min diamater) of approx. 2.5cm to 7.5cm.
They are numbered, and marked:
- X for expanding (best for concave objects ends)
- O for contracting (best for convex objects ends)
How to attach
The teeth and the chuck key should be in a dedicated box on the tall shelf behind the door.
- To attach the teeth, place each of the three teeth in their correspondingly numbered slits 1, 2, 3.
- The pointy end goes in towards the center (so that when fully tightened it forms a compact shape of three triangles)
- Hold them in place with one hand, with a finger on each.
- Use the chuck key and screw OUTWARDS. ONLY use the special chuck key that came with the rotary axis.
- Keep screwing outwards until you feel number one click.
- Keep screwing outwards until you feel number two click.
- Keep screwing outwards until you feel number three click.
- Here is the surprise: Keep screwing outwards until you feel number one click again.
- Gently start screwing inwards.
- Screw all the way in, and visually check that the teeth align perfectly in the center. If they don't, your material will rotate off center, and potentially break your material, the attachment and/or the laser head. So if they don't line up perfectly, do it again.
Place the rotary axis attachment inside the laser
- Carefully place the rotary axis attachment inside the laser with the jaws to the right (recommended).
- Attach the coax cable from the rotary axis attachment to the connector inside the laser. When you stand in front of the laser, it is bottom right. The connector is marked with a yellow sticker: "rotary pinboard" (see image).
- From now on you must be VERY careful not to smash the laser head into stuff
Align the probe over the desired area and set focus point as normal, with .+enter.
To be super careful, drive the laser head away from the rotary axis attachment, and do a range test in an area where it will not smash into anything, should there be a … mishap. Pay careful attention to how the probe moves, and how the rotation moves. If it seems as expected, drive the laser head to the place where you want the job to begin. Note that you do not align with the probe, but the laser.
Glass surface: Preperation
Using a moist paper towel helps prevent the engraving area from becoming rough, and leads to a clear, white engraving result. Before you start engraving, apply a moist single-layer paper towel to the glass. Make sure there are no air bubbles or overlaps. This would affect the engraved image.
We have so far had success with one ply from the two-ply towels from the bathrooms, damped liberaly using a spray bottle (i.e. the fire-bottle in the laser room).
Do not spray water inside the laser.
Suggested settings
IKEA rødvinsglass, IKEA bear glass, IKEA tall beer glass raster: 100 mm/s 50%
Hvor kan du kjøpe materialer
Det finnes en god guide om hva slags materialer som kan brukes hos AtxHackerspace.
Bitraf-medlem Peter Watz har mange års erfaring med Laser og har laget en god oversikt over materialer som er gode å bruke. Han kan også hjelpe deg med kommersielle jobber: kreativ-laser.no
Bitmart
Fra September 2015 har vi akrylplater til salgs i Bitmart, i diverse tykkelser og størrelser - til en veldig god pris.
Fra Desember 2015 har vi poppelfiner, 4mm og 6mm til salgs i Bitmart. Priser rundt 50 kr for en plate som passer i laseren.
Leverandorer
Plastcompaniet A/S på Alna, leverer akrylplater og annen plast, i større kvanta.
Man får også akrylplater på Biltema og Clas Ohlson, men da ganske dyrt.
Biltema selger "plastglass" som er Styren-plater. Disse lukter mindre enn Akryl når de skjæres, men får veldig lett stygge smeltede kanter.
Når det gjelder gravering/kutting av tre, anbefaler de som har erfaring at man skaffer seg "Flyfiner" eller "Poppelfineer". Oslo Finerfabrikk AS has dette, og mange andre materialer som kan være interessante.
Christ. Engebretsen & Søn AS holder til i Pilestredet 27 og har et godt utvalg av papp, kartong og papir https://www.tegne.no/
Debugging / feilsøkning
- The laser turns on, but the laser will not fire. The LED on the laser is green.
- Remember to check out the laser at p2k16/tools
- The fan for the red laser will not start (even if there is a green light on the rear of the fan)
- If the power has been out (fuse blow, etc), the fan for the red laser has to be turned on using the fan panel (use a ladder or long pole)
Innkjøp
Se Laser - Logg, anskaffelse, oppsett, kontroll og testing
Dokumentasjon
Se Laser - Logg, anskaffelse, oppsett, kontroll og testing
Reparasjon
Feilsøking og reparasjon: Se Laser-vedlikehold
Logg over anskaffelse, oppsett, kontroll og testing
Laser - Logg, anskaffelse, oppsett, kontroll og testing